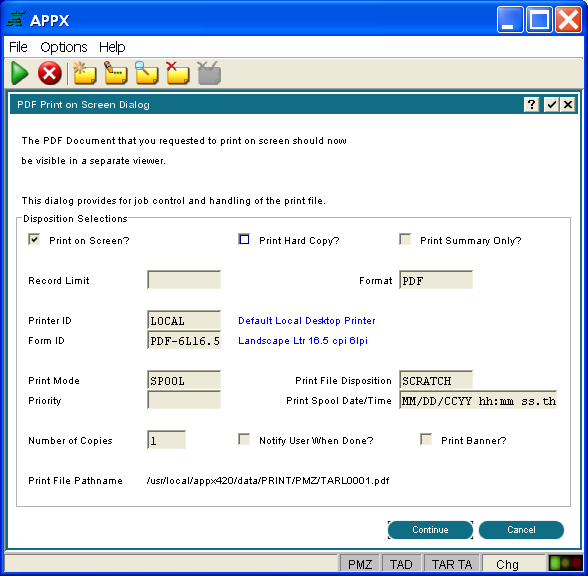Chapter 3-7: Output Processes |
PDF Print on Screen Dialog As discussed in the previous section, Printing PDF Output, if you specify Print on Screen when you are printing in PDF format, APPX will transfer the PDF document to the client and launch Acrobat Viewer in a separate viewer to display the report. APPX will then display the PDF Print on Screen Dialog, shown below.
PDF Print on Screen Dialog The Continue and Cancel buttons are provided to control the remainder of the job in the event the job has multiple steps. In previous releases of APPX, you could run a report to the screen, select Cancel while viewing the report, and the APPX job would cancel without running the remainder of the steps. The PDF Print on Screen Dialog serves primarily to provide such functionality and maintain compatibility with existing jobs. While the PDF output appears on the screen using a PDF viewer, the dialog appears on the APPX screen for you to acknowledge or cancel. Also, you can still control the print file by use of this screen. APPX will queue the PDF document to a server printer or upload a copy of the PDF document to your client and queue it on a local printer only after you acknowledge the Print on Screen dialog. Keep in mind that the server prints the PDF document if you specify hard copy and select a server printer. The PDF document is only uploaded to the client if you are displaying it on the screen or if you are printing to a local printer. So, you could display it on screen and, after acknowledging the dialog, print the document on a server printer. While you may elect to print the document from within the PDF viewer, that is not necessarily the preferred method for printing. If you select hard copy within APPX, then the number of copies can be honored, the Print File disposition will relate to the copy of the print file on the server and can be honored, and Print Mode can be honored. When you close the PDF viewer on your client, the APPX Client will remove the PDF file. After printing to your local printer, the PDF file should also be removed. Notice that the pathname of the server print file is provided on the dialog screen. The name of the print file after it is uploaded to the client is known only by the client. However, the titlebar of the Acrobat Viewer will show the client print file name. |
Application Design Manual "Powered by Appx Software"355 ©2006 By APPX Software, Inc. All Rights Reserved |